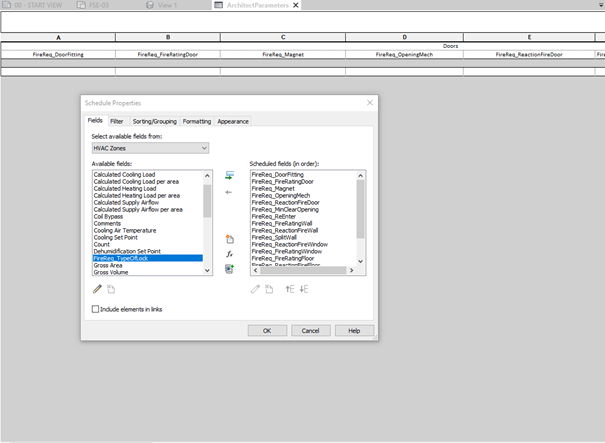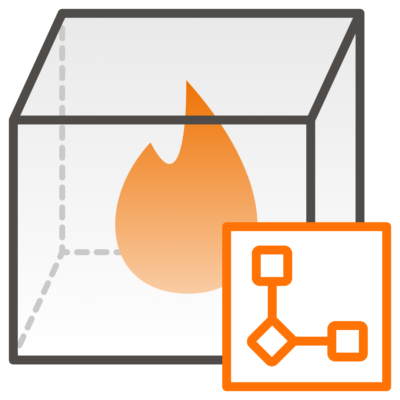Shared parameters from family to project
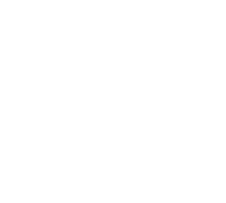
Shared Parameters from family to project.
Sometime in projects it is necessary to add Shared Parameter from a family into the project,
whether it can be a Sheet parameter or just a parameter from a family.
The methodology that BFT is using to send parameters to the other stakeholders is to have each parameter in the project
as Shared Parameters, but only on the category it is affecting (Doors, Windows, Floors, Walls etc.) and HVAC zones.
They are assigned to HVAC zones only because it makes it possible to have all parameters in one schedule, it is of course possible to use any other category that might not be used in great extents in projects.
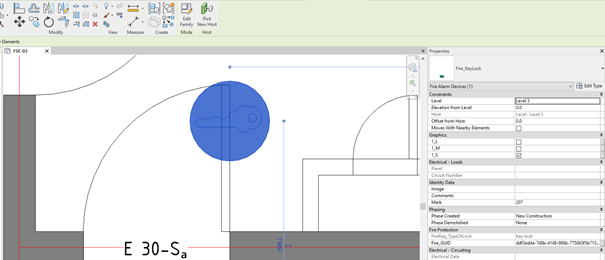
Start by editing the family which to take the shared parameter from.
Select the family and under Modify tab, click on Edit Family
In this example the keylock will be used.
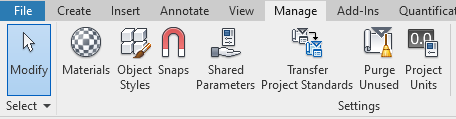
Next is to check that Revit is connected to the correct Shared Parameter text file.
Sometimes it can just be easier to create a new Shared Parameter file in the project location.
Go to Manage → Shared Parameters
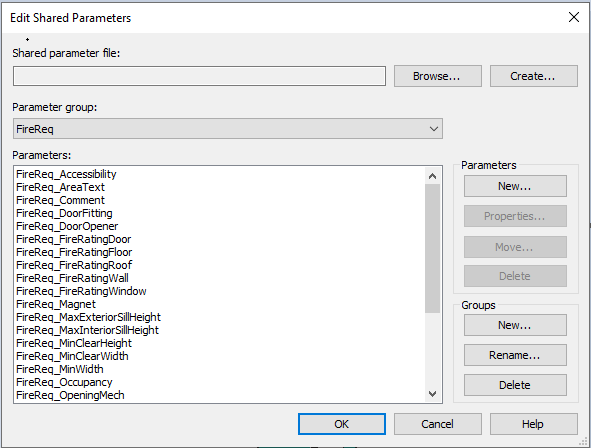
In this example let us create a new Shared Parameter and place it in the Project folder.
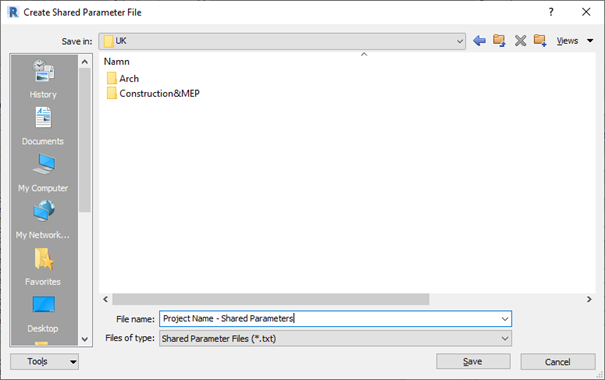
Naming convention can vary from company to company, but recommended to have a unique name, i.e.
Project Name_Shared Parameters
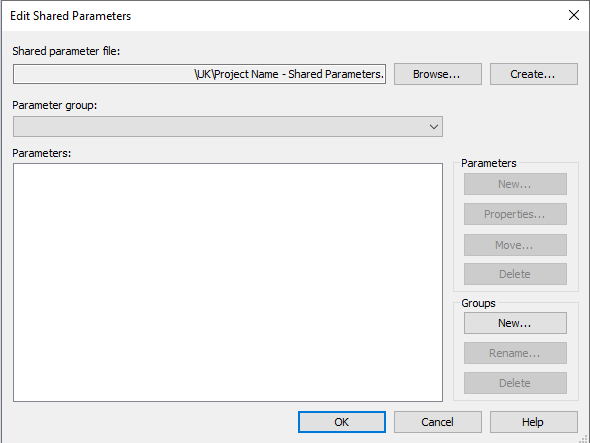
Finish with ok
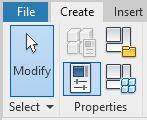
Open the Family Type in Family editor in the Create tab
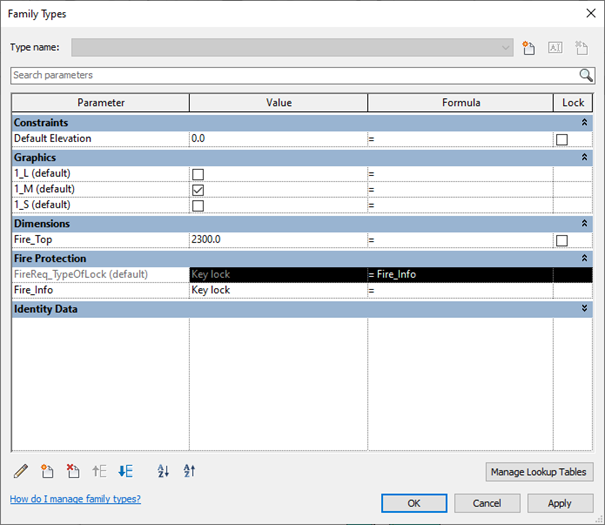
Select the parameter to transfer from the family to the project.
Going to show with FireReq_TypeOfLock in this example.
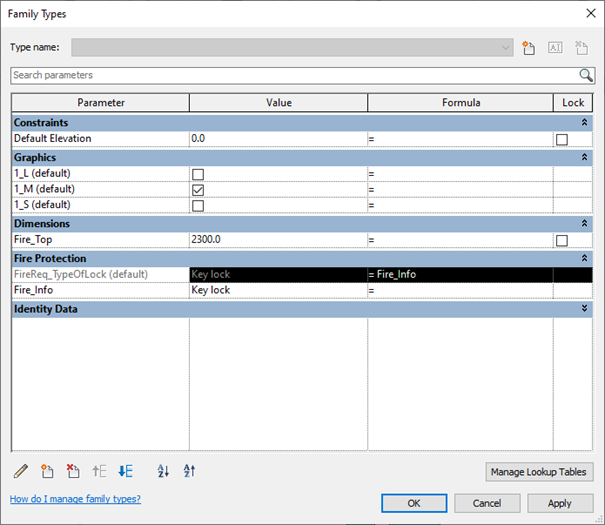
Select the pen in the bottom left
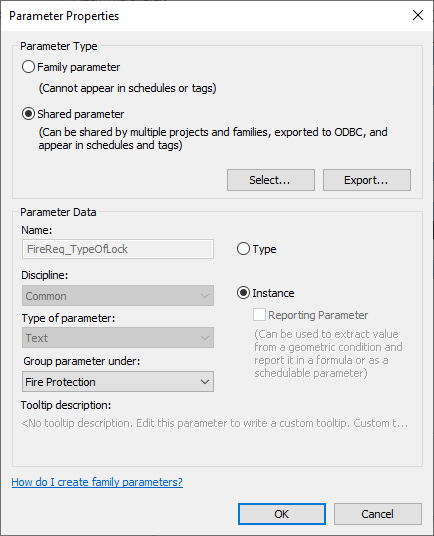
Export the parameter to the new Shared Parameter file.
If the Export button is greyed out. Check that the Shared Parameter is connected under
“Manage → Shared Parameter”
Or the parameter already exist in some group in the Shared parameter file.
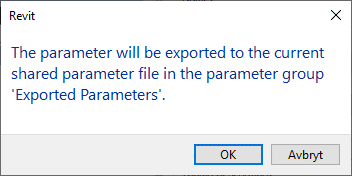
Press ok, it will automatically create a group in the Shared Parameters file named “Exported Parameters”.

Cancel/Ok all and go back to the project.
Go to Manage → Project Parameters
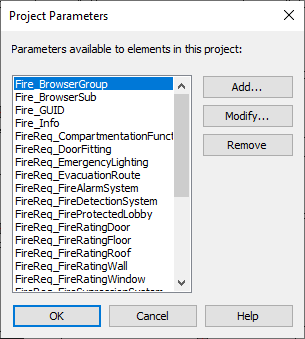
Add
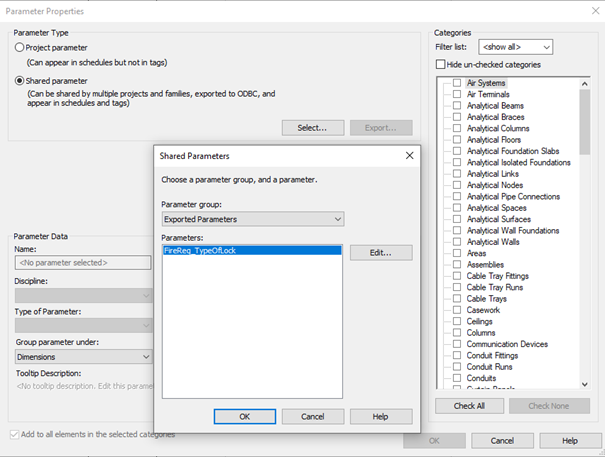
Select Shared parameter, the newly created “Exported Parameters” group with the parameter will appear.
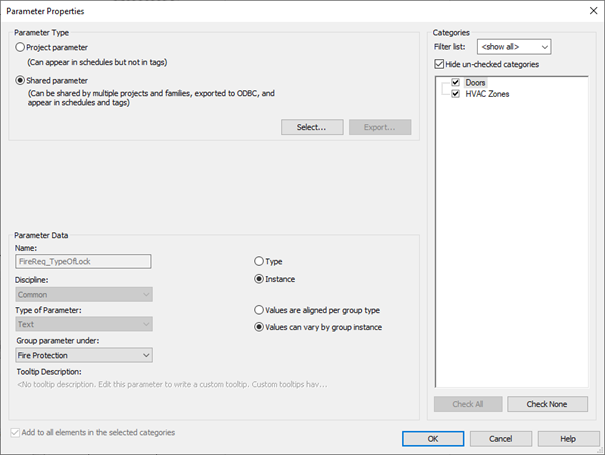
In the Parameter Properties, add everything like shown in the picture.
The only thing that might vary is the Categories it should be attached to.
Always attach to HVAC zones + the category in the recipient’s model, in this case Doors.