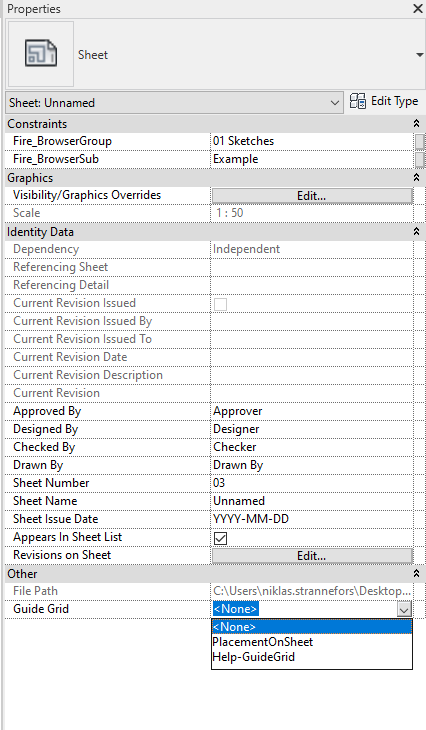Titleblocks
How to transfer titleblock from a linked model into the enginering model

How to transfer titleblock from a linked model into the enginering model
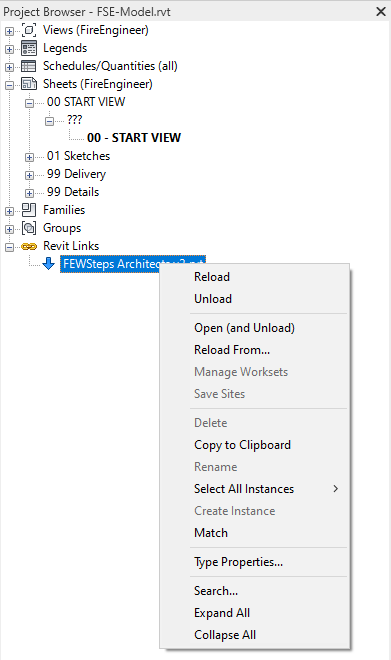
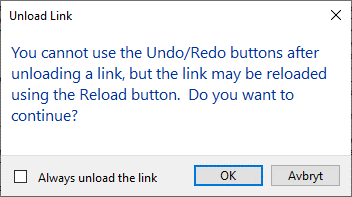
Press ok to continue.
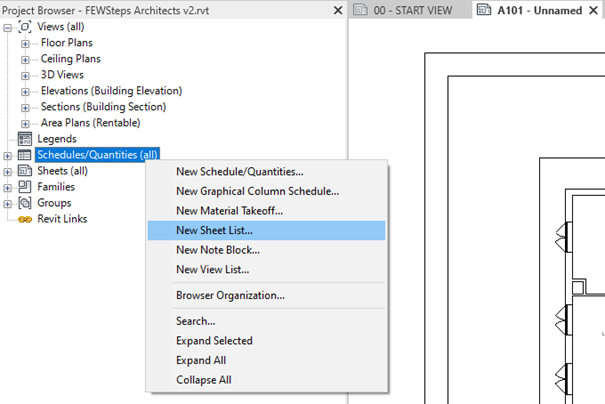
Create a new sheet list.
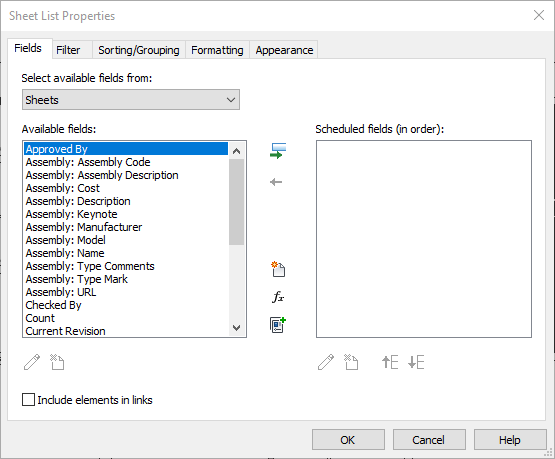
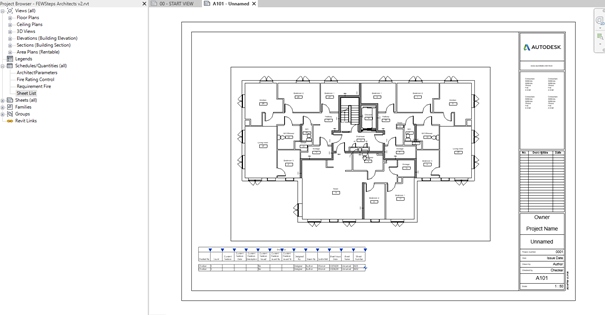
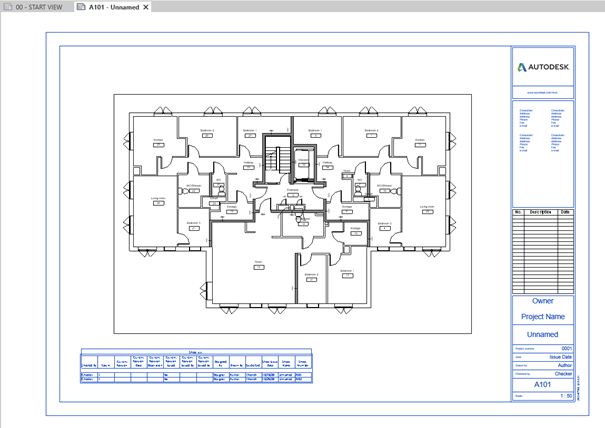
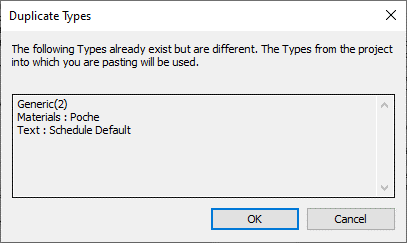
Jump back to the enginering model and paste them both in a sheet view.
The notification tells that it already exist some of the information being pasted and it will use the enginering model’s settings.
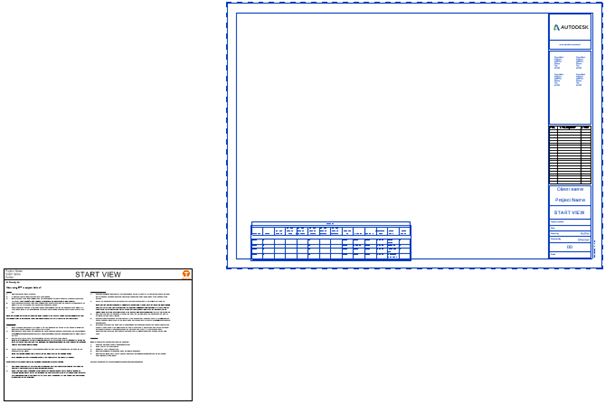
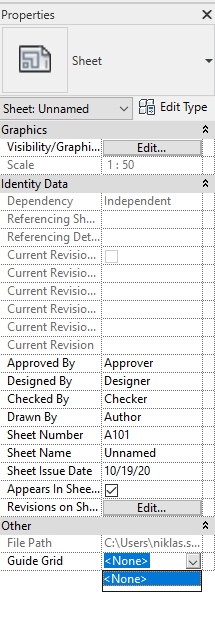
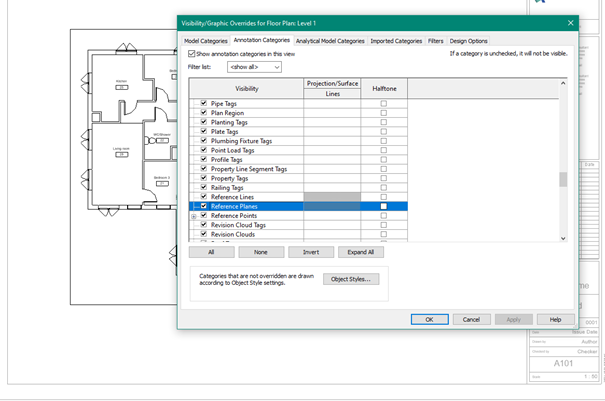
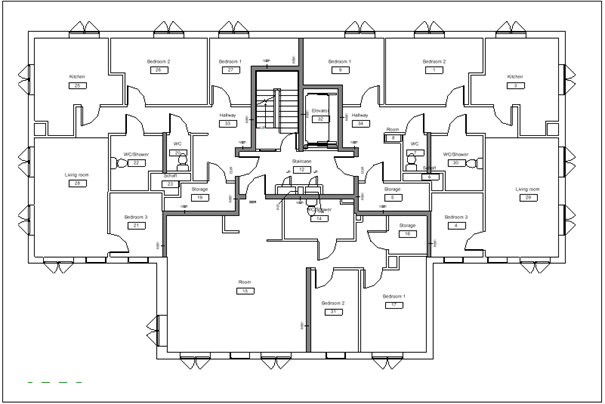
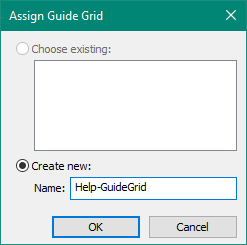
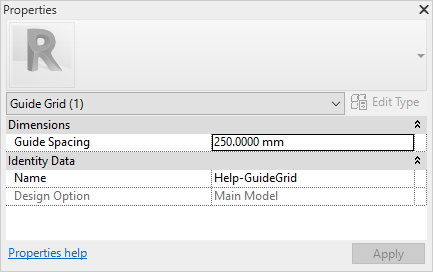
Select the new “blue” grid that is created in the sheet view, and change in Properties Guide Spacing from 250.000 mm to 25 mm
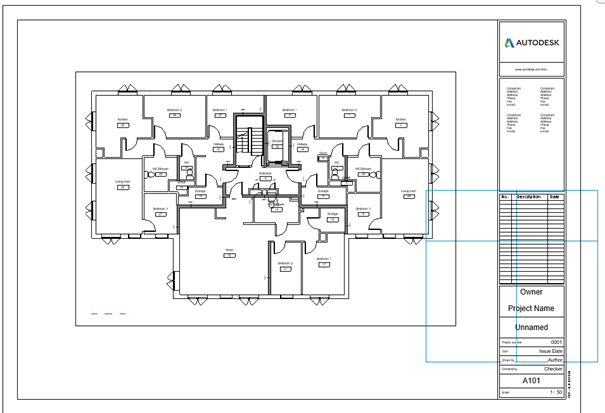
Use the drag ends to make the grid smaller, having only one intersection left
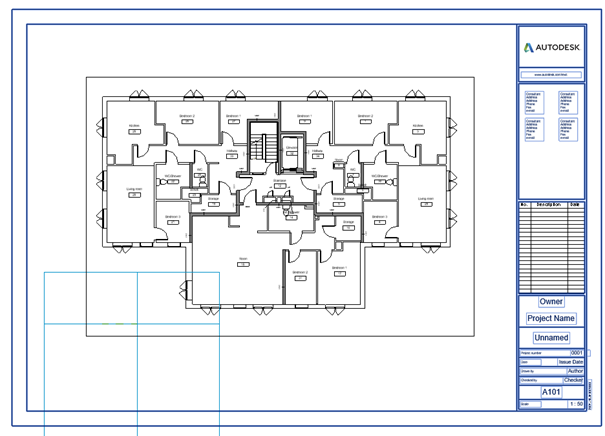
Start the Move command under Modified → Move.
Snap to the intersection in the grid, and move it to an end of the Ref Plane.
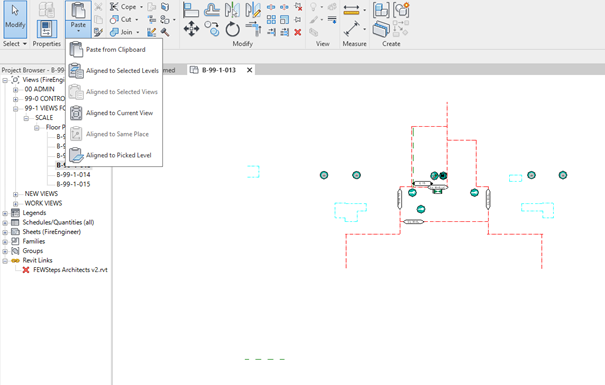
Select the Ref Plane in the linked model, use Copy to Clipboard and go back to the model.
Paste align to current view in a floor plan, it will now have the same position in the engineer model.

Some of the parameters that are used on sheets are project specific.
To transfer the parameters and Guide grid from the linked file to the model will be copied by using Transfer Project Standards.
Manage → Transfer project Standards
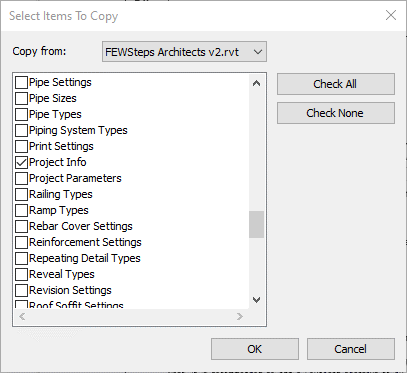
Check none and then select:
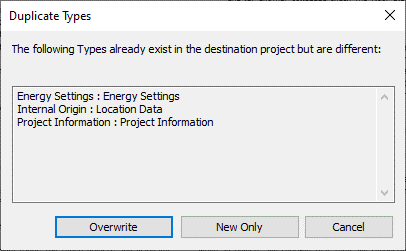
Same as before, just select overwrite.
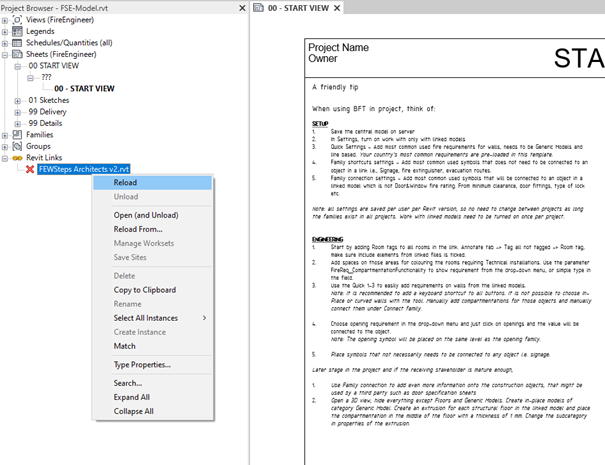
Close the tab with the open linked model, don’t save.
Reload the link in project browser.